WP8.1でメール設定(ドコモメール)
忘れないうちにWindows Phone 8.1でドコモのメールを受信し、
送信できるようにする設定を記します。
事前準備:docomo IDの取得
WP8.1を使用するようなキワモノ通な人ならば、大体が設定済み
なのではと勘ぐっていますが、念のためさらっとお伝えします。
お手持ちのdocomoのメールアドレスをWP8.1で使用するには
「docomo ID」の取得が必要です。
ドコモ契約した時にdocomo IDに関する資料が渡されている
はずですので、登録またはアクティベートをしてください。
詳しくは検索してください。割愛。
事前準備:利用設定の有効化
docomo IDでログイン後、利用設定の変更が必要です。
他の端末やサービスでドコモメールを利用する許可をするための
設定と思ってください。
こちらについても検索すれば出てきますので割愛。
設定:Outlook.comアプリ
ドコモのメールを他のメーラーやサービスで使える準備が
整ったら、Windows Phoneで設定します。
以下、標準搭載のOutlook.comアプリで設定する方法です。
「メールアカウントの追加」から設定します。
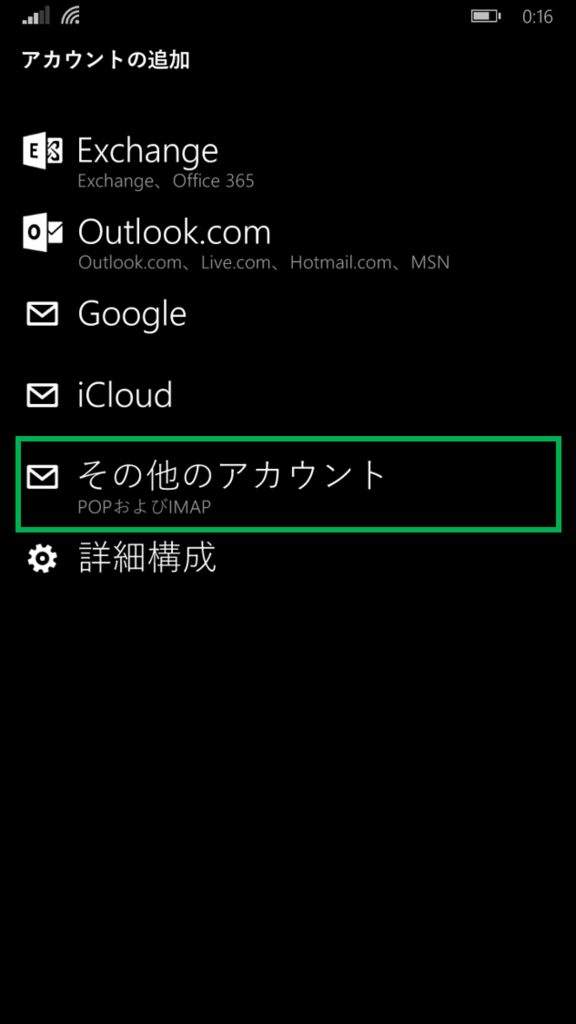
「その他のアカウント」として設定します。
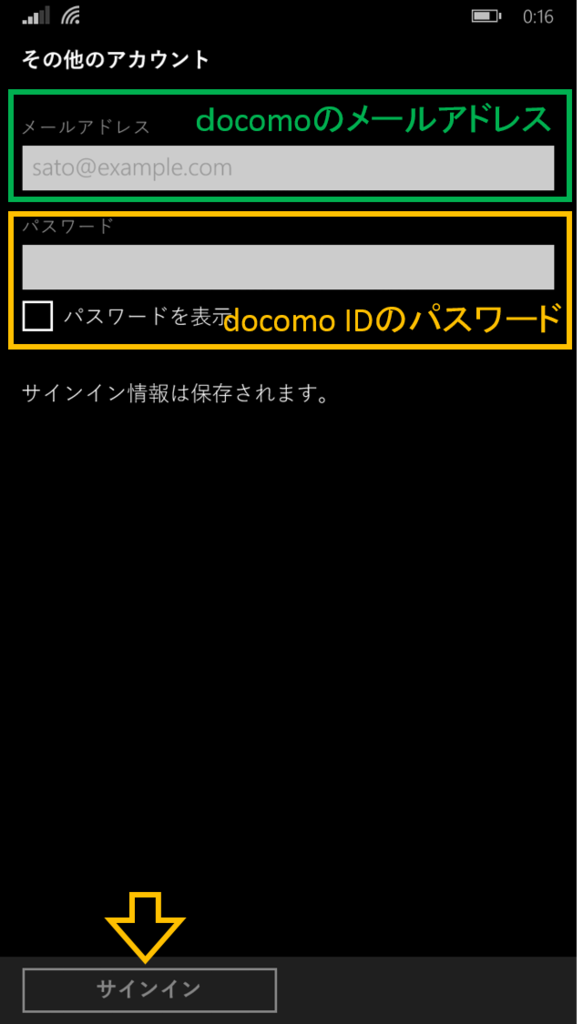
所持しているドコモのメールアドレスを入力し、
docomo IDのパスワードを入力してください。
サインインで次へ。

Outlook.comアプリで表示されるメールアカウント名を入力。
初期値は「DOCOMO」になります。
メールアドレスは一つ前の画面で入力したアドレスが
表示されます。
「新しいメールをダウンロード」欄は、
使用状況に応じて・15分ごと・30分ごと・1時間ごと・
2時間ごと・手動・アイテムの受信時のいずれかを
選択します。
「ダウンロードするメールの期間」欄は「すべて」を選んでください。
ここは他の選択肢を選ぶと、メールが受信できません。
送信者名の入力と、docomo IDのユーザー名とパスワードを入力します。
(ユーザー名はサインイン時に自動で入力されている場合もあります。)
「詳細設定」をタップしてメールサーバーの設定をします。
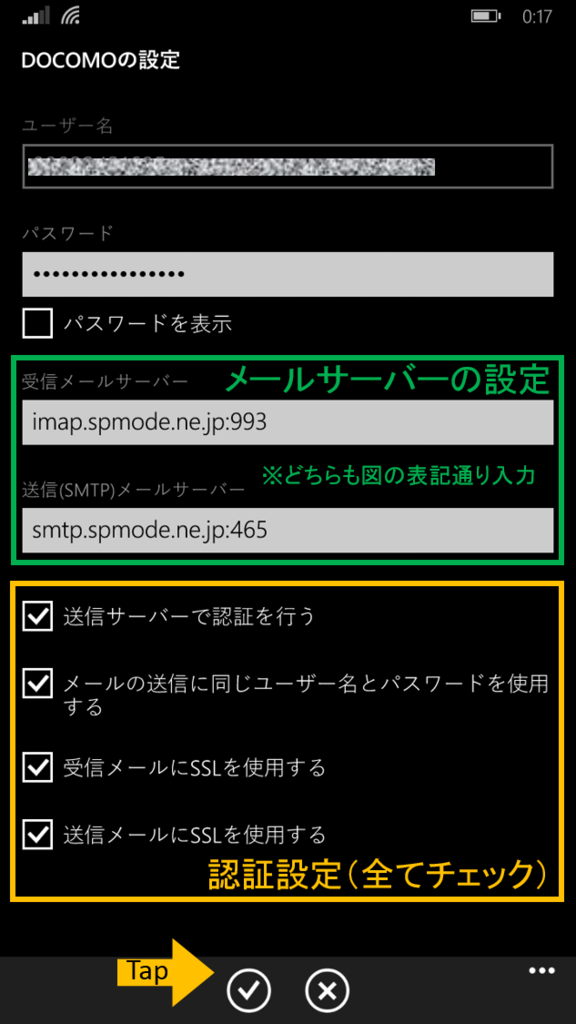
図の通り入力とチェックをします。
「:」で区切ることで、”サーバードメイン:ポート番号”の
入力となります。
チェックボックスに4つチェックをいれたら完了です。
初回のメール同期は時間がかかります。
「すべて」を受信させる設定にしているため、初回同期は
気長に待ちましょう。一度同期してしまえば、以降は差分の
通信が発生するだけで時間はかかりません。
よいWindows Phone Lifeを!
※端末はMADOSMAにて設定しています。